This is the multi-page printable view of this section. Click here to print.
Scheduler
- 1: Scheduling a Show
- 2: Show Editor
- 3: Show Scheduler
1 - Scheduling a Show
Setting up Your Show
There are two items that need to be setup and configured to run a show (a set of items including sequences). First, you need to setup a show in the Show Editor. This is where you tell the system what sequences, and various actions will be performed during the event.
Running Your Show
After you have setup your show, you need to tell the Vixen system when you would like your show to run. Select Scheduler -> Schedules from the Vixen main menu. For more information look at the Show Scheduler section of the documentation.
Video Tutorial
Check out the video demonstrating how to setup a show and schedule it to run.
2 - Show Editor
Creating a Show
To create a new show, use the Scheduler -> Shows menu from the main Admin screen. This will present a dialog with options to add, edit, or delete a show. Choose the green plus button to add a new one. It will create a new Show entry and highlight it. Click the item to edit the name to something meaningful for what the show does.
Edit a Show
To edit a show, highlight the show you wish to edit on the Shows dialog and either double click it, or use the pencil icon to open the edit dialog. On this dialog there are 2 sections. On the left is where the items are added to the show. There are 4 tabs and each one has a purpose to help manage the show.
- Startup - This tab controls how which items will occur once at the start of a show.
- Background - This controls items that will run constantly in the background during the enite show. This is useful for things like a tune to sign.
- Sequential - This is for items that run sequentially in the main show.
- Shutdown - This is for items that should run at the conclusion of the show.
You can add new items to any tab with the green plus button at the bottom of the section. Items can be dragged up or down in the lists to set the order they should occur. Items can be removed with the red minus button when they are selected.
The right section of the dialog controls the Actions that occur for the item. The supported Actions are as follows.
- Launch - This is used to launch external programs like you would from the command line.
- Sequence - This is used to run a Vixen sequence.
- Pause - This is used to provide for a delay in seconds. You can use this if you want a pause between sequences.
Delete a Show
To delete a show, use the Scheduler -> Shows menu from the main Admin screen. This will present a dialog with options to add, edit, or delete a show. Select the show you wish to delete. Use the red minus button to delete the show.
3 - Show Scheduler
After you have setup your Show in the Show Editor, you will want to schedule it to run.
Creating a Schedule
To get to the scheduling in Vixen, Select Scheduler -> Schedules from the main Admin screen.
Add, Edit and Delete a Schedule

Once you have selected Scheduler -> Schedules from the main Admin screen, you will be presented with the above Scheduler screen. From this you can view your currently scheduled items, add, edit and delete scheduled items. To access the available options, you can either right-click in the list or press one of the buttons below the list.
Select the green plus button to add a new scheduled item.
Select the pencil button to edit the selected schedule item.
Select the red minus button to delete the selected schedule item.
Press the spreadsheet with pencil button on the lower left to edit the show associated with the selected scheduled item.
Adding & Editing a Schedule
When editing a Schedule you will be presented with the following dialog to setup the details of the schedule.

Show Scheduling
The Schedule a Show dialog will allow you to setup your show to run on certain days at certain times between the dates you set. For a show to successfully run, ALL of the following options must be true. For example, it must fall on or between the dates selected, the day of the week must be selected and the time must fall on or between the times selected.
The options are explained below:

First, you want to selected the show you would like to run when this schedule is executing. The show is setup in the Show Editor before setting up the schedule. Shows can be either enabled or disabled. This allows you to setup a bunch of different schedules as tests or whatever you want and set them to disabled if you don’t want them to execute.

Select the date you want your show to start and the date you want your last show to run.

Check the days you want your show to run.

Enter the start time and end time of your show.
Enabling the Scheduler
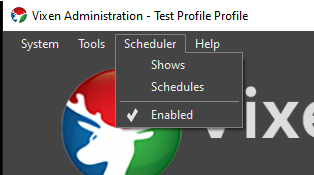
Ensure from the main Admin screen that the scheduler is enabled by selecting the Enabled button. The check mark indicates the scheduler is enabled and you should see the Scheduler Status window showing when the next scheduled item will occur.